Mengubah nama identitas router digunakan apabila kita memiliki lebih dari satu router, agar tidak tertukar atau memudahkan pekerjaan kita setiap router dapat kita ubah nama identitasnya.
Change the name of the router ID is used when we have more than one router, so as not to confuse or facilitate our work every router can we change the name of identity.
Pada Router juga terdapat beberapa service yang digunakan untuk mengakses sebuah router diantaranya FTP,SSH,Telnet,www,www-ssl, setiap service memiliki portnya masing masing, namun apabila semua service diaktifkan dan masih menggunakan defaul port maka akan membahayakan si route karena akan memudahkan seorang hacker untuk mencoba mengakses router.
On Router also there are some services that are used to access a router including FTP, SSH, Telnet, www-ssl, each service has a port each, but if all the service is enabled and still use it in the default port will endanger the route as it would facilitate a hacker to try to access the router.
Tujuan/The Purpose:
1. Dapat merubah nama identitas sebuah router
Can change the name of the identity of a router
2. Dapat membuat user baru dan menentukan akses login user
Can create new users and specify user login access
3. Dapat mengatur memanagement akses remote
Can set memanagement remote access
Alat-alat/Tools:
1. PC/Laptop
2. Routerboard 951U-2HnD
Software:
1. Winbox
2. Putty
Konfigurasi:
1. Atur IP address pada pc/Laptop terlebih dahulu.
Set the IP address of the PC / Laptop advance
2. Buka Winbox pada PC/Laptop, Login menggunakan user admin
Open Winbox on PC / Laptop, login using the admin user
3. Pilih menu System-Identity untuk mengubah nama identitas router
Select menu System-Identity to change the name of the router identity
4. Ubah nama identitas router sesuai dengan yang kita inginkan
Change the name of the router's identity in accordance with what we want
5. Buat user baru, pilih menu System-User
Create a new user, select the System-User
6. Klik tanda + pada menu user (no1), kemudian akan muncul kotak formulir, isikan nama serta grup user yang akan dibuat kemudian OK.
Click the + sign in the user menu (No. 1), then the form will pop up box, enter the name and user group to be created and then OK.
7. User berhasil di buat
User successfully created
8. Double klik pada user admin kemudian tambah IP addres yang hanya dapat digunakan untuk login atau mengakses router menggunakan user admin.
Double click on the admin user then add the IP addresses that can only be used to log on or access the router using the admin user
9. Coba login menggunakan user admin
Try logging in using the admin user
10. Muncul pesan "Worng username or password",sebab user admin hanya bisa di akses oleh ip address 192.168.88.3 sedangkan laptop yang saya gunakan menggunakan ip addres 192,168.88.2 jadi tidak bisa mengakses router dengan user admin.
The message "worng username and password", because the admin user can only be accessed by IP address 192.168.88.3 while using a laptop that I use ip addresses 192,168.88.2 so can not access the router with the admin user
11. Coba Login yang baru di buat sebelumnya (user bulak).
Try Login newly created previously (user bulak).
12. Login berhasil, sebab login menggunakan user yang sudah di buat sebelumnya (user bulak) user yang belum di atur hak izin loginnya, dapat digunakan oleh ip mana saja.
Login successful, because login using a predefined user (user bulak) users who have not set their login permissions, can be used by any ip.
_______________________
SERVICE MANAGEMENT
Pada IP service ini saya akan mengubah port pada service telnet dan membuat agar winbox hanya dapta di gunakan pada ip tertentu.
In the IP service, I will change the telnet port on the service and to make winbox dapta only used on certain ip.
1. Pilih menu IP-Service.
Select menu IP-Service.
2. Daftar yang muncul pada menu IP service.
List that appears in the IP service.
3. Double klik pada service telnet kemudian ubah port telnet dati port 23 menjadi 8080.
Double-click on the service and then change the port telnet telnet on port 23 into 8080.
4. Double klik pada service winbox kemudian tambahkan ip yang ingin di gunakan mengakses winbox.
Double-click on the service winbox then add the IP that you want to use to access the Winbox.
5. Buka software putty kemudian login menggunakan telnet,biarkan portnya tetap default (port 23), dan lihat apa yang terjadi.
Open software putty then login using telnet, leave the port remains the default (port 23), and see what happens.
6. Sekarang coba ubah portnya dengan 8080.
Now try changing the port to 8080.
Karena tadi saya sudah mengatur winbox agar dapat di akses oleh IP address 192.168.88.2 sekarang kita coba menggunakan IP address selain 192.168.88.2
Because I'd already arranged winbox that can be accessed by IP address 192.168.88.2 now we try to use the IP address in addition to 192.168.88.2
7. Ubah IP address pada PC/laptop selain IP 192.168.88.2, di sinih saya coba dengan mengubahnya menjadi 192.168.88.3
Change the IP address of the PC / laptop in addition to the IP 192.168.88.2, in sinih I try to turn it into 192.168.88.3
8. Buka Winbox dan coba login dan lihat apa yang terjadi.
Open Winbox and try to login and see what happens.
9. Ubah lagi IP address pada PC/laptop ke 192.168.88.2, IP ini adalah ip yang di masukkan pada service winbox agar winbox dapat di akses menggunakan IP address ini.
Change again the IP address of the PC / laptop to 192.168.88.2, this IP is the ip that in order to enter the service winbox winbox can be accessed using this IP address.
10. Coba lagi akses router menggunakan Winbox kemudian login.
Try again access the router using Winbox then login.
11. Login sukses...











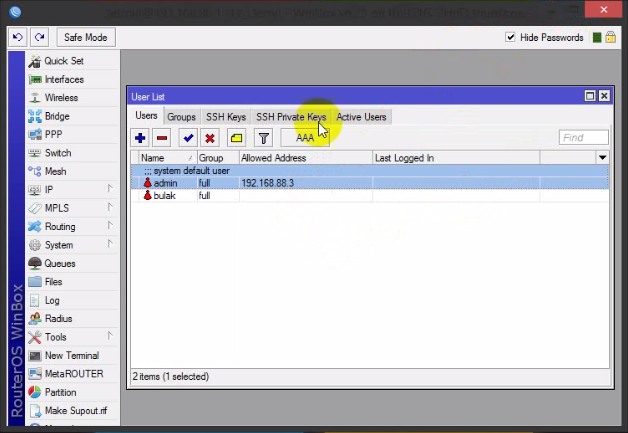


















Post a Comment