Topologi
Tujuan
- Dapat mengkonfigurasi mail server pada centos
- Dapat mengiri pesan Email melalui mail server
- Dapat menggunakan perangkat lunak rainloop untuk bertukar email
Konsep Dasar
Mail
Server atau
yang sering
disebut
juga
E-Mail server, digunakan
untuk
mengirim
surat
melalui
Internet. Dengan
begitu,
dapat
mempermudah
dalam
penggunanya,
karena
lebih
cepat
dan
efisien.
Untuk
membuat
Mail Server,harus
terdapat
SMTP dan
POP3 server, yang digunakan
untuk
mengirim
dan
menerima
E-Mail.
Jenis jenis protokol dalam Emai
- SMPT (Simple Mail Transfer Protocol) adalah salah satu protokol yang umum digunakan untuk pengiriman surat elektronik di internet. SMPT bekerja pada port 25
- IMAP —(Internet Message Access Protocol) adalah protokol standar untuk mengakses/mengambil e-mail dari server. IMAP memungkinkan pengguna memilih pesan e-mail yang akan ia ambil, membuat folder di server, mencari pesan e-mail tertentu, bahkan menghapus pesan e-mail yang ada. Kemampuan ini jauh lebih baik daripada POP (Post Office Protocol) yang hanya memperbolehkan kita mengambil/download semua pesan yang ada tanpa kecuali. IMAP bekerja pada port 143
- POP3(Post Office Protocol version 3) adalah protokol yang digunakan untuk mengambil surat elektronik (email) dari server email. Protokol ini erat hubungannya dengan protokol SMTP dimana protokol SMTP berguna untuk mengirim surat elektronik dari komputer pengirim ke server.POP3 bekerja pada port 110
Konfigurasi
Seperti yang terlihat pada topologi, ada 3 buah server yang di jalankan untuk menjalankan mail server yaitu DNS,Mail,dan Web server. Langkah pertama yang harus kita konfigurasi terlebih dahulu adalah DNS server setelah itu Mail server dan terkahir Web mail. Berikut ini Konfigurasinya secara berurutan:
DNS Server
Pada postingan saya yang terdahulu sudah di jelaskan bagaimana cara membuat DNS, disinih saya hanya mengubag beberapa konfigurasi pada file .db
1. Peratama atur IP address pada server DNS menggunakan perintah nano, disinih saya menggunakan subneting /29
2. Atur pada file /etc/named.conf seperti pada gambar. Pada tahap ini saya tidak mengubah terlalu banyak sebab saya hanya mengubah ip dari /24 menjadi /29
3. Selanjutnya kita tambahkan zona (nano /var/named/forward), disinih ada 3 buah localhost yang di masukkan, TKJ sebagai localhost DNS server, Mail untuk Mail server, dan WebMail untuk web mailservernya
4. Setelah konfigurasi forward selanjutnya kita ke konfigurasi reverse (nano /var/named/reverse) tambahkan domain dari untuk ketiga localhost sebelumnya
5. Lakukan restart untuk mengaktifkan konfigurasinya
6. Matikan juga ipfirewallnya
Mail
Setelah kita selesai dengan konfigurasi DNS nya selanjutnya kita lakukan konfigurasi pada mail servernya. Dalam server mail ini kita akan menginstal Postfix dan Dovecot sehingga kita membutuhkan koneksi internet, berikut konfigurasinya.
1. Atur IP terlebih dahulu
2. Restart konfigurasi ip untuk mengaktifkannya
3. Atur resolvenya dengan menambahkan ip server dns yang tadi si buat dan dns google(8.8.8.8) setta tambahkan search untuk dns local
4. Caba ping google.com dan tkj.derry.com (dns local)
5. Matikan juga ipfirewallnya
6. Setelah itu intal postfix menggunakan perintah "yum install", jika muncul Nothing to do seperti pada gambar artinya postfix sudah terinstal sebelumnya dalam server kita
2. Setelah instal postfix kemudian instal dovecot dengan perintah "yum install dovecot", apabila muncul seperti pada gambar artinya dovecot blm terinstal sebelumnya sehingga kita harus menunggu sampai download dan intsalnya selesai.
3. Setelah postfix dan dovecot terinstal, kita mulai dengan konfigurasi postfix terlebih dahulu "nano /etc/postfix/main.cf" hapus tanda padar pada teks yang diberi warna kuning dan tambahkan dns hostname dan dns localnya
4. Hilanglan tanda pagar
5. Hilangkan tanda pagar pada interface all dan protocol,kemudian ubah protocolnya menjadi ipv4, kemudian beri tanda pagar pada interface localhost
6. Tambahkan tanda pagar pada mydestination yg diatas dan hilangkan tanda pagar pada mydestination yang dibawahnya
7. Tambahkan ip range pada mynetwork serta hilangkan tanda pagarnya
8. Hapus tanda pagar pada mailbox
9. Hapus tanda pagar pada protocol pop3
10. Hilangkan tanda pagar untuk mail location
11. hilangkan tanda pagar pada user dan group dan tambahkan keteranga postfix
12. hilangkan tanda pagarnya
13. hilangkan tanda pagar dan ubah keterangannya menjadi no
14. Restart konfigurasi postfix dan dovecot
15. Untuk pengujiannya mengirim email dari server kita membutuhkan telnet, instal dulu telnetnya.
16. Buat 2 buah user untuk bertuka pesan email
17. Tuliskan perintah perintah seperti di bawah ini
18. Untuk meliah pesan yang sudah terkirim bisa di cek dengan menggunakan perintah ls pada diraktori /home/user/Maildir/new/ dan gunakan perintah cat untuk melihat informasi tentang pesan yang dikirimkan
19. Untuk percobaan pada client yang menggunakan windows, pertama kita atur ipnya terlebih dahulu jangan lupa juga untuk menambahkan ip dns servernya
20. Aktifkan fitur telnet cleint pada program and features
21. Buka command prompt, login dengan perintah "telnet host.domain 25"
22. Untuk mengirim pesan lewat client perntahnya sama dengan yang tadi sebelumnya dilakukan di server, user yang digunakan untuk login adalah user yang sudah di buat tadi di server
23. Menampilkan pesan yang dikirimkan
24. Melihat pesan yang dikirim dari client di server
Web Mail
Setelah kita selesai dengan konfigurasi mail server ,sekarang kita beralih ke Web mail. Dalam Web maail ini kita akan menginstal sebuah perangkat lunak untuk mengirim dan menerima sebuah Email. Sebelumnya kita sudah mencoba mengirim dan menerima Email mada mail server,namun itu dalam bentuk teks (command line) sekarang kita beralih ke metode yang berbasis Web mengunakan RAINLOOP yang akan di munculkan pada aplikasi browser pada client yang berbasis GUI, berikut ini konfigurasinya.
1. Pada Web mail server kita atur terlebih dahulu ipnya
2. Tambahkan Ip server DNS dan google serta pencarian ke DNS server pada file /etc/resolv
3. Agar dapat menampilkal sintax php pada Web yang akan di akses pada client nanti maka kita harus menginstal php terlebih dahulu
4. Download rainloop menggunakan perintah sepreti di gambar
5. Buat direktory yang akan digunakan untuk mengekstrak file rainloop yang sudah di download
6. Ekstark file rainloop yang tadi sudah di download dan arahkan ke direktory yang sudah kita buat tadi
7. Ubak kepemilikan hakakses direktori rainloop
8. Kemudian edit file /etc/httpd/conf/httpd.conf, tambahkan konfigurasi seperti di gambar.
9. Selanjutnya restart konfigurasi httpd untuk mengaktifkannya, tanda merah "failed" digambar terjadi karena saya menggunakan eksekusi restart sedangkan httpd belum pernah di jalankan sebelumnya sehingga tidak berpengaruh atau tetap berhasil.
10. Terakhir tambah perintah seperti di gambar.
Setelah selesai mengkonfigurasi semua server saatnya kita beralih ke client yang berbasis GUI, disini kita akan mencoba mengakses rainloop dari mozila,
1. Buka browser dan ketikkan di pencaharian http://webmail.derry.com
2. Tambahkan /?andmin pada pencaharian (http://webmail.derry.com/?admin), kemudian login menggunakan user "admin" dengan passowrd "12345"
3. Klik tulisan change pada popup Warning untuk mengganti password admin
4. Masukkan password lama admin kemudian buat password yang baru
5. Pada menu sebelah kiri pindah ke menu domain,hapus semua domain yang ada (gmail.com dan webmail.derry.com) kemudian klik add domain
6. Atur pada bagian seperti pada gambar
7. Buka lagi http://webmail.derry.com kemudia login dengan menggunaka user yang sidah dibuat sebelumnya seperti di gambar.
9. Buat pesan untuk user lain.
10. Pesan yang sudah berhasil terkirim
11. logout user
12. Login lagi dengan user yang tadi dikirimkan pesan oleh user sebelumnya
13. Cek pesan yang muncul























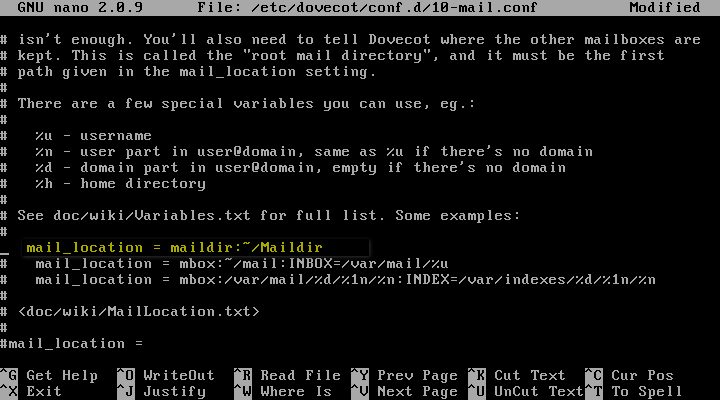





































Post a Comment